HP DeskJet 2732 All-In-One Printer: Review [2023 Edition]

There are various All-in-one printers available in the market, but as we know, not all printers are made equal. Not all of them are user-friendly for beginners. If you plan to buy your home's first all-in-one printer, then HP DeskJet 2732 would be a safe bet. The printer is designed to deliver a hassle-free experience for printing, copying, and scanning your everyday documents.
The HP DeskJet 2732 All-in-one printer is a versatile machine with USB, Bluetooth, and Wi-Fi connectivity. This highly versatile printer is made from up to 20% recycled plastic. You can subscribe to the HP Instant Ink delivery service when your HP DeskJet 2732 ink runs out.
HP DeskJet 2732 Setup Process
The setup process involves a few easy steps. First, depending on your device, you need to download the HP Smart app from Google Play Store, Microsoft Store, or Mac App Store. If you are a first-time user, you must create or sign in to an HP account. Once you have installed the app on your computer or mobile device, you can move on to the next step.
If you want to connect your printer to your device's Wi-Fi network, place the printer and your smart device near the Wi-Fi router.
- Firstly, switch on Wi-Fi on yor smart device and connect to your network.
- On your smart device, enable the Bluetooth option so that the HP Smart app can detect the printer during the setup.
- If you are using a Windows computer, ensure that your operating system is up to date.
- Enable the device service once the HP Smart app is installed on your smart device.
- Allow the app to use your location to detect the printer to offer solutions during the setup process.
- All the printers within the range will display during setup. Ensure that you are selecting the correct one.
- Open the HP Smart app on your device. The app will attempt to detect and set up the printer.
- Choose USB, Wi-Fi, or Network on the connection type screen. These options will vary depending on your smart device.
HP DeskJet 2732 Manual: Print, Scan, Copy, and Fax
Once you have completed the setup process, open the HP Smart app. On the app's home screen, the functions such as print, scan, copy, and fax options will be displayed as tiles. Besides these functions, you can also use the HP Smart app to troubleshoot common printing issues, check printer status, order supplies, and set printer preferences.
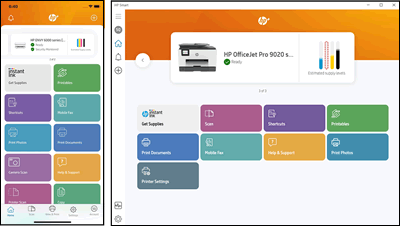
You can also add or remove these home screen tiles. To do that:
- Choose Personalize Tiles from the bottom of the screen if you're using a mobile device or the App Settings if you use a computer.
- If you want to print a document, choose a print job from the home screen and the document you wish to print. If you're going to copy a document or photo, then on the Home screen, open the copy file.
- After that, you have to choose the size and number of copies.
- Lastly, print the document or picture in black and white or color.
Tap the image of your printer on the home screen to change options and preferences. You can also check the printer status and learn about other app features. Some of these features are Shortcuts, Mobile Fax, Print Anywhere, and Diagnose and Fix.
Replacing HP DeskJet 2732 Ink Cartridge
When you unbox your brand-new HP inkjet printer for the first time, you have to set up the install the ink cartridges that came along with the printer. HP Smart Ink cartridge setup is pretty simple, and the company also recommends using the original HP ink cartridges in case your printer runs out of ink.
The printer triggers a warning when the ink level gets low so that you can avoid possible printing delays. If the print quality is acceptable, you don't need to replace the ink cartridges; you must fill the ink tanks when they run low on ink. But if you want to replace the ink cartridges, then you can do that by following the steps mentioned below:
- Turn on the printer and load the A4-sized paper into the input tray.
- Lower the output tray, reach inside the printer, and grasp the handle.
- After that, lower the ink cartridge access door.
- The carriage will shift to the center of the printer.
- Before moving to the next step, wait until the primer becomes silent.
- To release the cartridge, lightly press it down.
- In the next step, remove the ink cartridge from the slot.
- Hold the new ink cartridge by its side and pull the colored tab to take off the tape.
- Then, at a slight upward angle, push the cartridge into its slot until it snaps into place.
- In the last step, shut the access door.
FAQ
What to do if your HP printer is not found on your Wi-Fi network?
If this problem occurs, you must restore your printer's Wi-Fi setup mode. To do that on your printer's integrated touchscreen display, open the Wireless or Setup menu. Choose Network Setup or Settings. Next, choose Restore Network Settings. Close the app and re-open it, and then add the printer.
How to make your HP DeskJet 2732 more secure wirelessly?
If you want to prevent others from accessing your printer, then avoid connecting the printer to open public networks. You need to make sure that your printer, device, and network are connected to a secure connection. Use a combination of alphabet, numbers, and symbols to create a strong password for your Wi-Fi password and change it regularly.
What's the use of the Diagnose and Fix function?
This feature comes in handy when you need to troubleshoot common printing errors. Diagnose and Fix feature is built into the HP Smart app for Windows and Mac computers. This feature is not available for Android and IOS versions.
Visit: 123.hp.com/setup
Source: https://123hpmart.com/hp-deskjet-2732-all-in-one-printer
Comments
Post a Comment