How to Import Microsoft Access Data into MS Excel
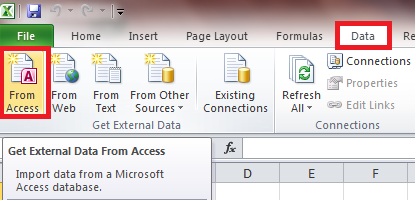
Access is the primary Microsoft Office app that guides you to make and arrange a database. You should examine the maximum details and work over the associated data efficiently that other apps and spreadsheets containing MS Excel allow. Moreover, when you require to export data through Access to MS Excel. Here are a few tips to help you get out of this confusion.
Import Microsoft Access Data into Excel
If you import Microsoft Access data into Excel, then follow the quick guidelines described below:
- Launch the MS Excel worksheet on your system.
- Then move to the tab of Data over the ribbon of Office.
- You should select the ‘Get Data’ pull-down into the Get & Transform Data category.
- Later, select through Database and pick via the Microsoft Access Database.
- Now, find the file of Access and click on it.
- Then hit on the Import button.
- You have to choose a table inside the left panel of the screen of Navigator.
- Thereafter, press the button of Load.
- After finishing the process, the Access database reports on the worksheet of Excel.
Import Microsoft Excel Data into Existing Access Table
If you can’t import Microsoft Excel into the existing Access table, execute the complete instructions below:
- Look at the spreadsheet utilizing similar headers as the present Access database.
- You should launch the database of Access.
- Then select the button of Enable Content whether a security alert appears.
- Later, move to the External Data tab over the Office ribbon.
- You have to choose the Excel option through the options.
- Once you launch the ‘Get External Data – Excel Spreadsheet’ prompt, search the file of Excel into the section of File Name.
- After that, choose the ‘Append a copy of records to the table’ option.
- Go to the appropriate table inside the pull-down, select the OK button.
- Now, choose the worksheet you would like to import and hit the OK button.
- Finally, press the Finish button.
Import Microsoft Excel Data into a Fresh Table in Microsoft Access
If you don’t have any idea about importing Microsoft Excel into a fresh table in Microsoft Access, go through the effective solutions below:
- First, invoke the database of Access.
- Then select the button of Enable Content whether a security alert appears.
- After that, move to the External Data tab inside the Office ribbon, then select the Excel option through the Options.
- After the ‘Get External Data – Excel Spreadsheet’ prompt appears, search for the file of Excel into the section of File Name.
- You have to choose the ‘Import the source data into a new table in the current database’ option.
- Then select the OK button.
- If the first row over the Excel worksheet includes headers, tick the “First ‘Row Contains Column Headings’ box.
- Now, hit the Next button.
- You can choose the options for every column or let it be at standard.
- Afterward, select the Next button.
- You should admit the ‘Let Access add primary key’ default, then hit the Next button.
- Then import to Table section bears the worksheet name. If you want to modify the name, you can.
- Finally, press the Finish button.
Visit: epson.com/support
Source: https://setupepson.com/how-to-import-microsoft-access-data-into-ms-excel/
Comments
Post a Comment